この記事は次にような人におすすめです。
- スマホ画面上の電子書籍に掲載されているQRコードを読み取ってリンク先を見たい
- 受け取ったメッセージについているQRコードを読み取りたい
最近ユーチューバーが書いた書籍が多く出版されるようになりました。特徴はQRコードを使った自身の動画サイトとの連携です。
ところがQRコードから関連のサイトに行くまでの操作が意外と面倒だと思いませんか?
この記事では、AndroidとiPhoneで画面上にあるQRコードの読み取り方を紹介します。
【この記事を書いた人】
ITエンジニア系の語学マニア。米国企業での実務経験10年以上。プログラム言語と外国語はたぶん同じカテゴリだと思っている珍しい人。LingQを使って英語、中国語、韓国語、ポルトガル語を学んでいます。
アンドロイドの場合
アンドロイドの場合は、GoogleフォトとGoogleレンズを使って読み取る方法が便利です。設定方法は次の通りです。
スクリーンショットをGoogleフォトへ自動転送する
まず、スクリーンショットの自動バックアップができるようにします。
「設定」をタップします。

「Google」をタップします。

「バックアップを管理」をタップします。
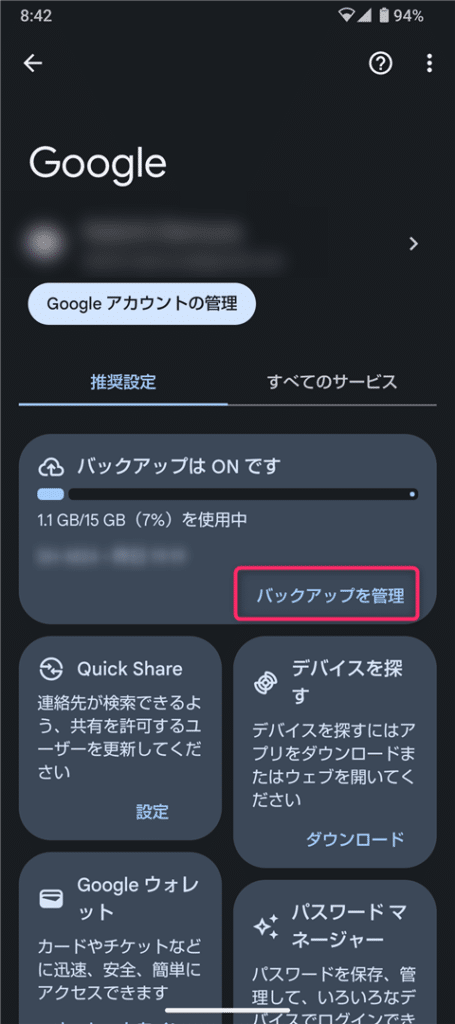
「写真と動画」をタップします。
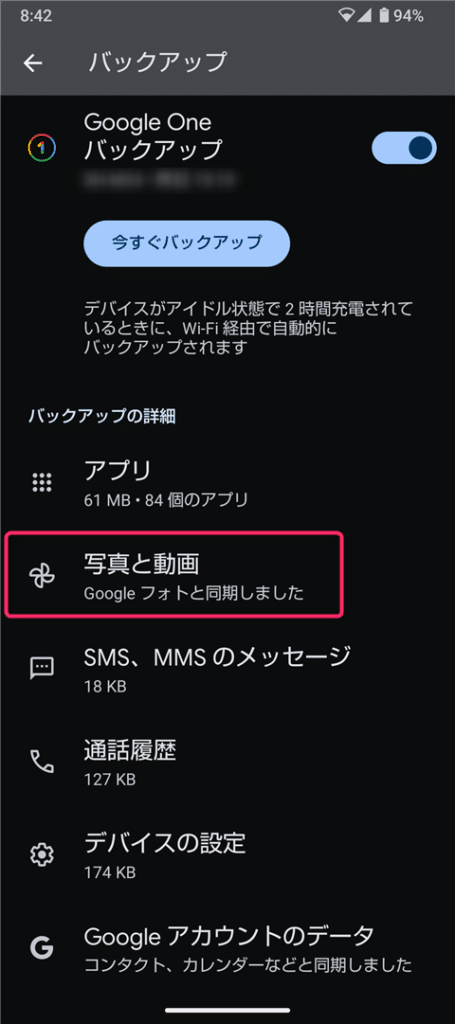
「デバイスのフォルダのバックアップ」をタップします。
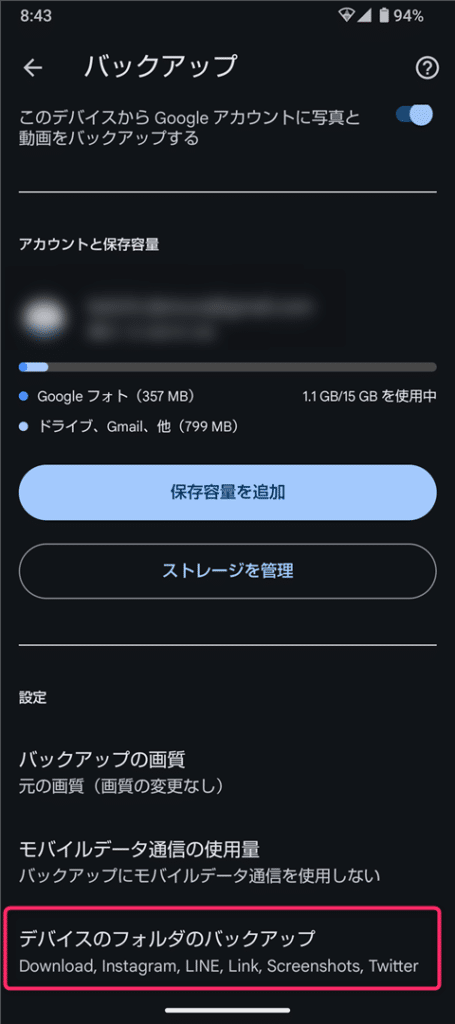
「Screenshots」のラジオボタンをONにします。
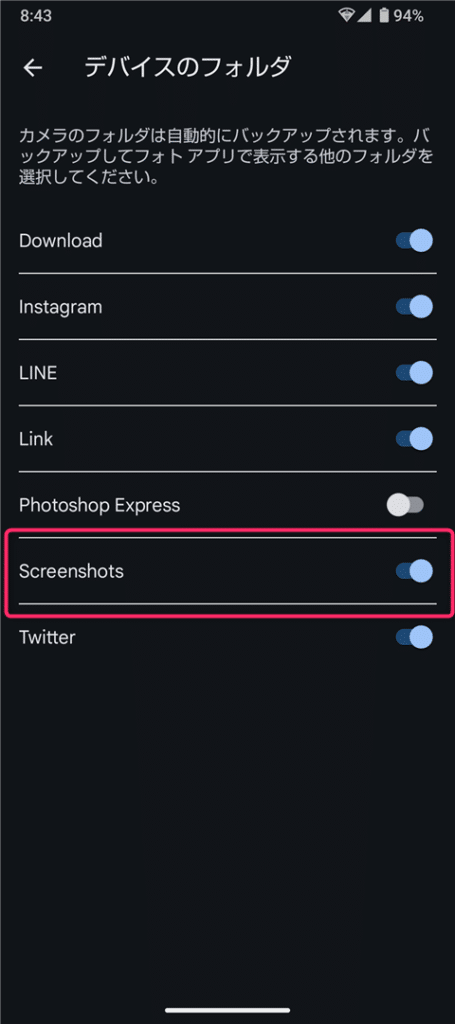
以上で準備完了です。
【活用例】Kindleで読書中にQRコードを読み込む
例えば、電子書籍で読書中に下のようなQRコードが出てきたとします。
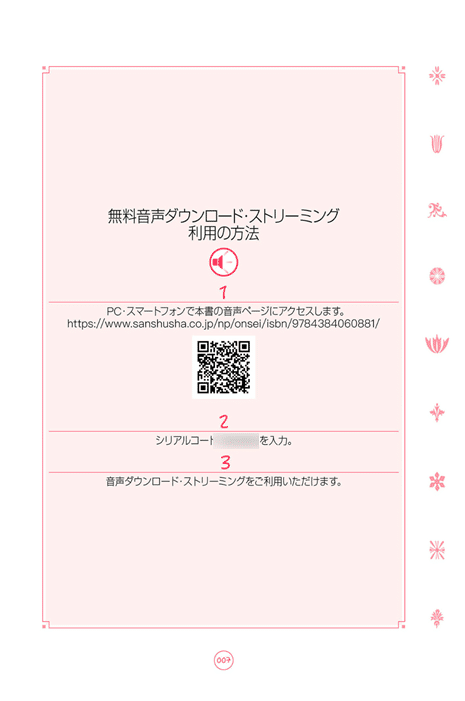
まずスクリーンショットを撮ります。すると画像ファイルがGoogleフォトに自動転送されます。

「電源キー」と「音量DOWNキー」を同時に押すと、表示されている画面のスクリーンショットが撮れます。
Googleフォトで画像を開き、画面下にあるGoogleレンズのアイコンをタップします。
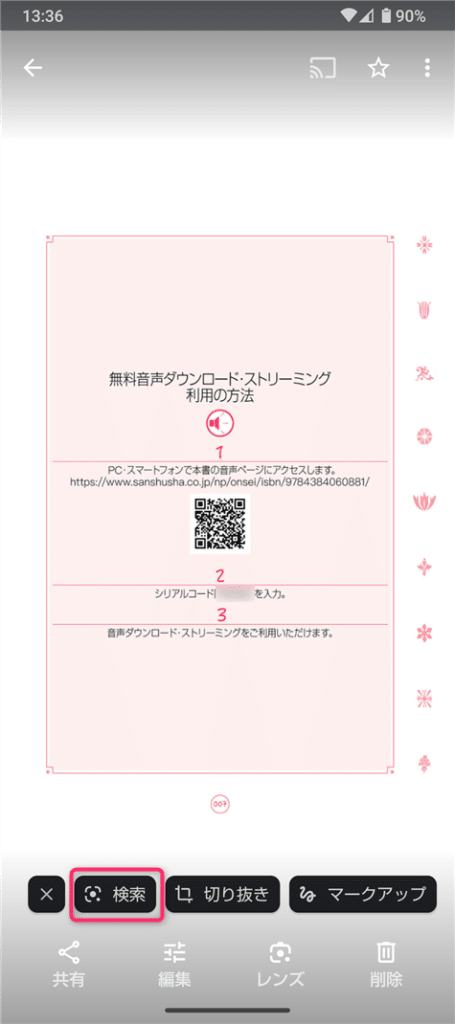
リンク先のURLが表示されるので、その下の「ウェブサイト」をタップします。
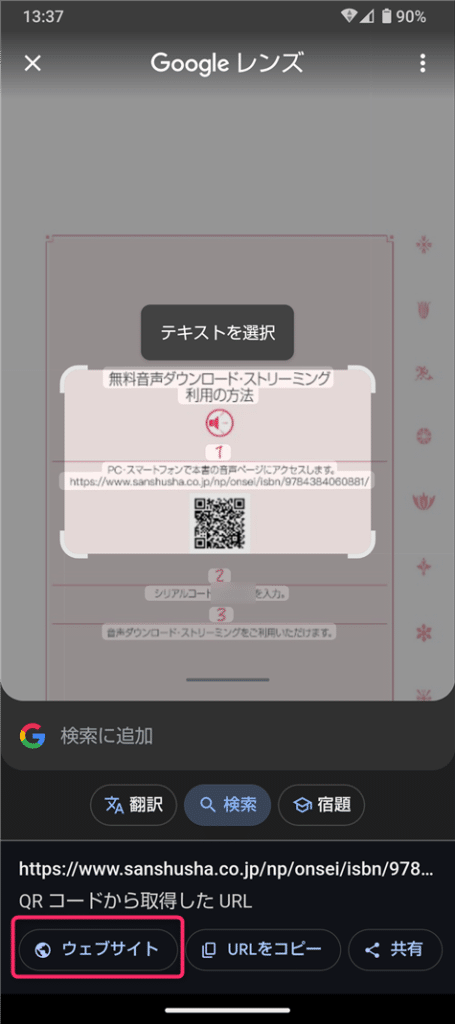
ブラウザが立ち上がりリンク先のサイトが表示されます。
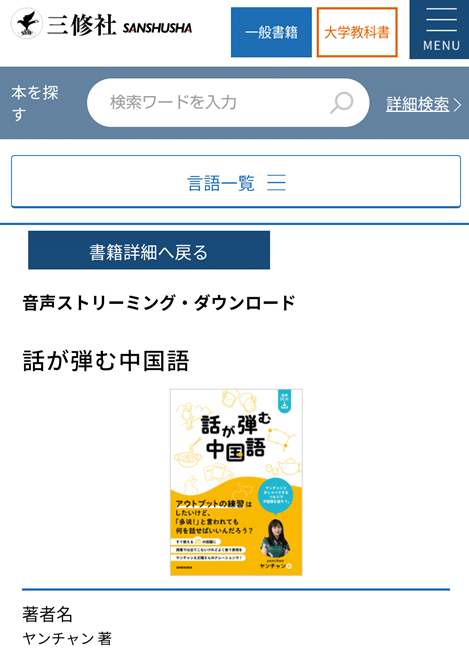
iPhoneの場合
iPhoneの場合はもっと簡単です。初期設定も不要です。
QRコードが掲載されているページのスクリーンショットを撮ります。
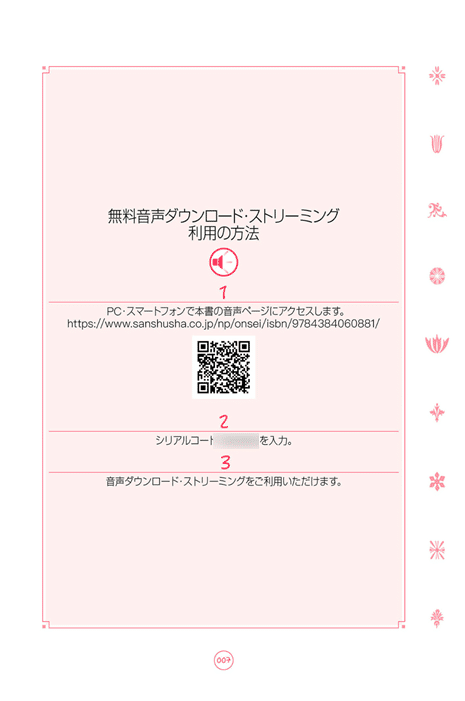

サイドボタンと音量UPボタンを同時に押すと、表示されている画面のスクリーンショットを撮ることができます。画像データは「写真」アプリの中にあります。
「写真」アプリでスクリーンショット画像を開き、QRコードを指で長押しするとリンク先のURLが現れるので、その下の「Safariで開く」をタップします。
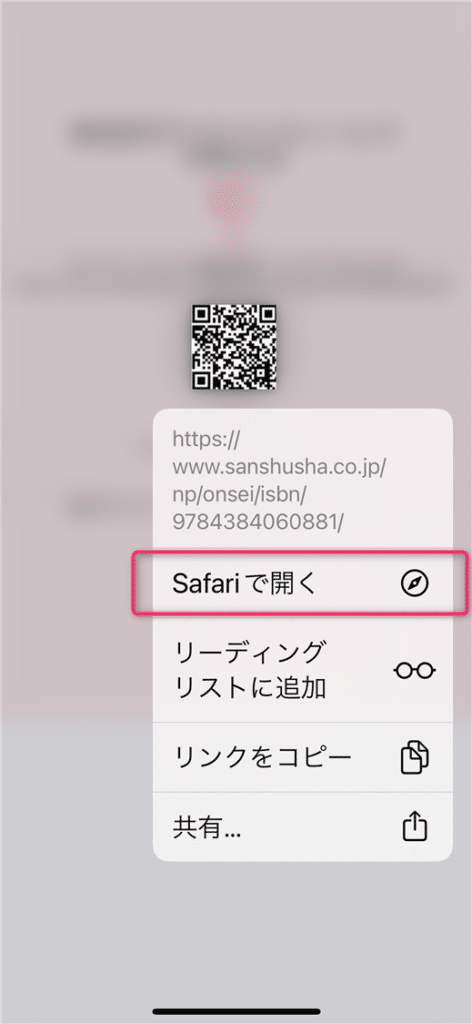
ブラウザが立ち上がってリンク先が表示されます。
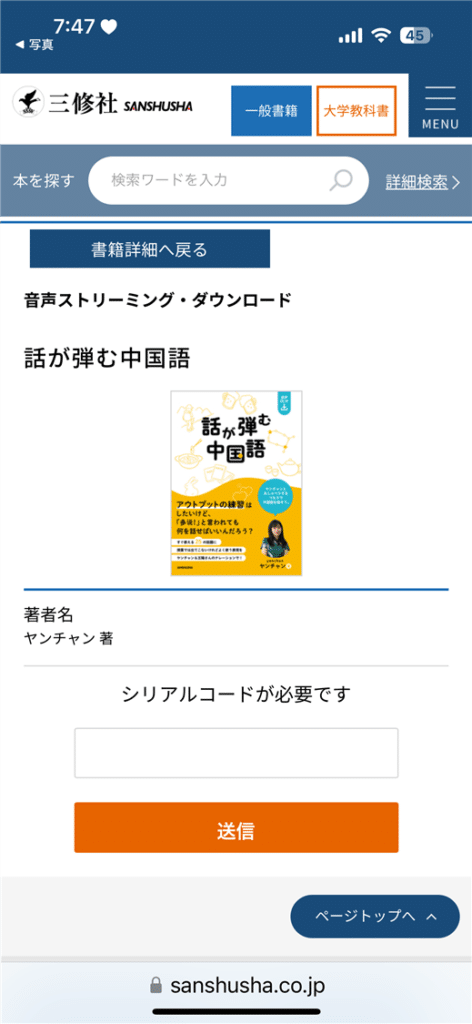
まとめ
今回は、スマホ画面上のQRコードを手軽に読み取る方法をお伝えしました。
- Androidの場合は、スクリーンショットの保管先をGoogleフォトに設定した上で、Googleフォト内のGoogleレンズ機能を使ってQRコードを読み取る
- iPhoneの場合は、スクリーンショット上のQRコードを長押しして、Safariを選択する
タブレットを使うと1画面に分割表示ができるのでさらに便利ですよ。
ではまた。Have a good one!




コメント