この記事は次にような人におすすめです。
- PC画面上の電子書籍に掲載されているQRコードを読み取ってリンク先を閲覧したい
- メールで受け取ったPDFにQRコードがついている。これを読み取りたい
- いちいちスマホでQRコードを撮影してリンク先をたどるのが面倒
最近YouTuberが書いた書籍が多く出版されるようになりました。特徴はQRコードを使った自身の動画サイトとの連携です。
ところがQRコードから関連のサイトに行くまでの操作が意外と面倒だと思いませんか?
そこで今回は、Windows PCを使って書籍と関連サイトを同じディスプレー上に表示させる方法を紹介します。操作は簡単。とても役に立つのでぜひ一度試してみてください。
【この記事を書いた人】
ITエンジニア系の語学マニア。米国企業での実務経験10年以上。プログラム言語と外国語はたぶん同じグループだと思っている珍しい人。LingQを使って英語、中国語、韓国語、ポルトガル語を学んでいます。
バーコードマネージャーのインストール
まずバーコードマネージャーというアプリをPCにインストールします。無料です。
Windowsデスクトップ画面下部の検索窓に「microsoft store」と入力、Microsoft Storeのアイコンをクリックします。
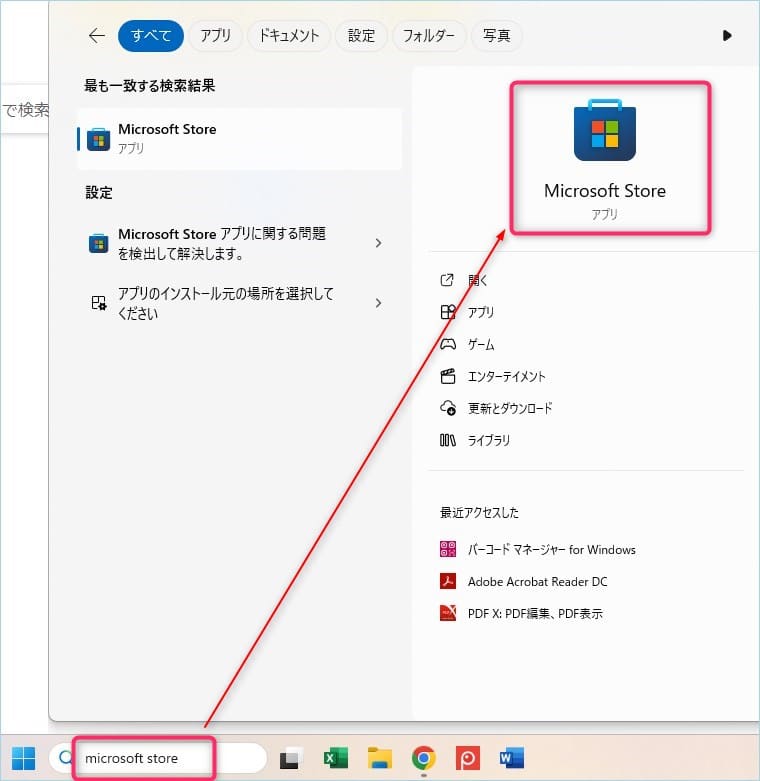
画面上部の検索窓から「バーコードマネージャー」を検索、バーコードマネージャーfor windowsを選択してインストールします。
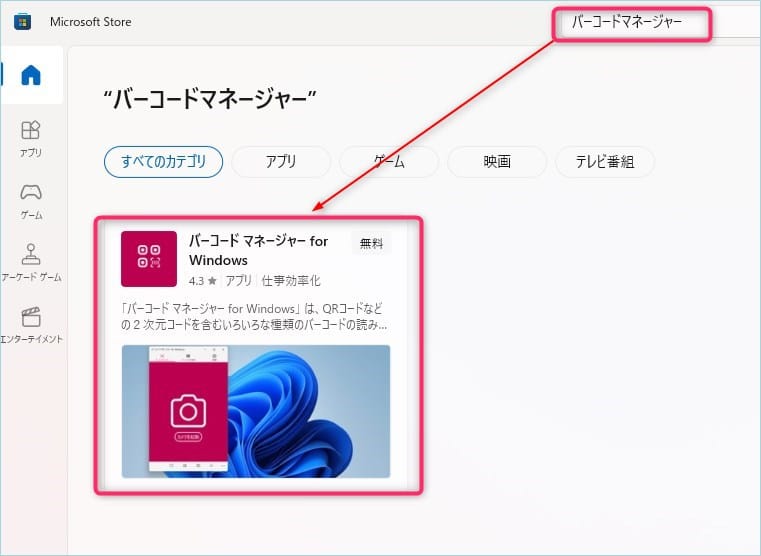
「無料」と書いてあるところにカーソルを持っていくと「入手」に変わるのでクリック。
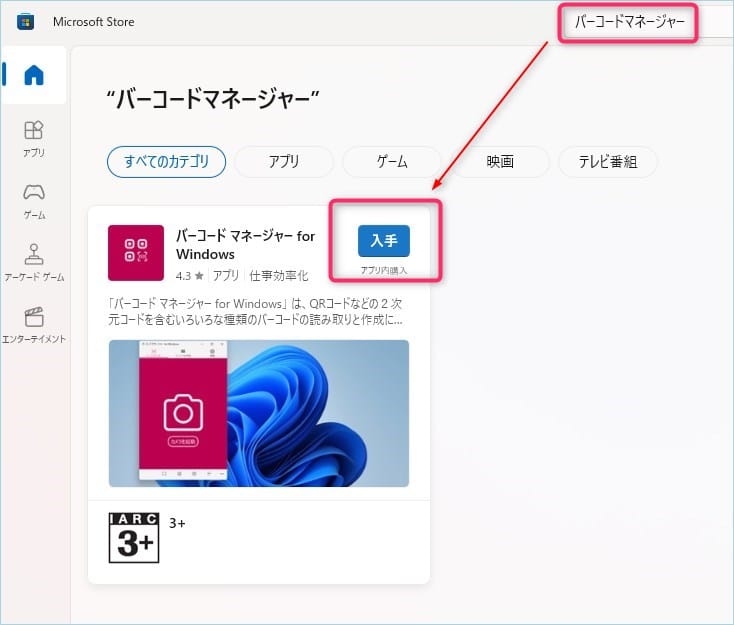
インストールボタンを押してインストールします。
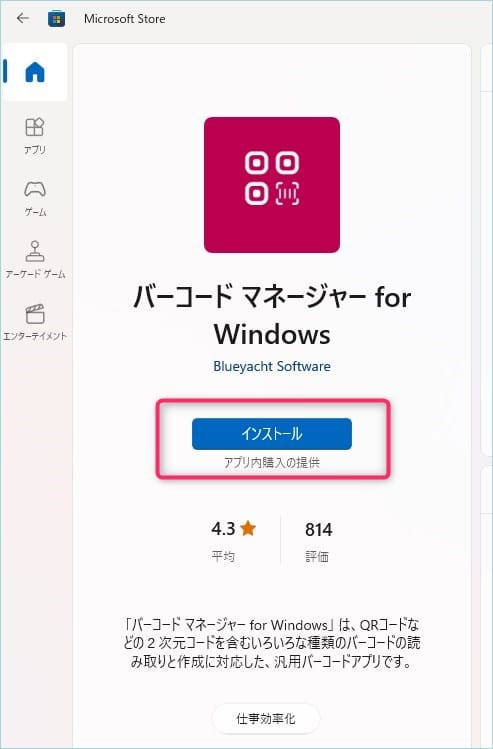
インストールが終わったらアプリを開き、歯車マークをクリック、検索エンジンを普段使っているものに変更します。デフォルトはBingになっています。この例ではGoogleに変更しています。
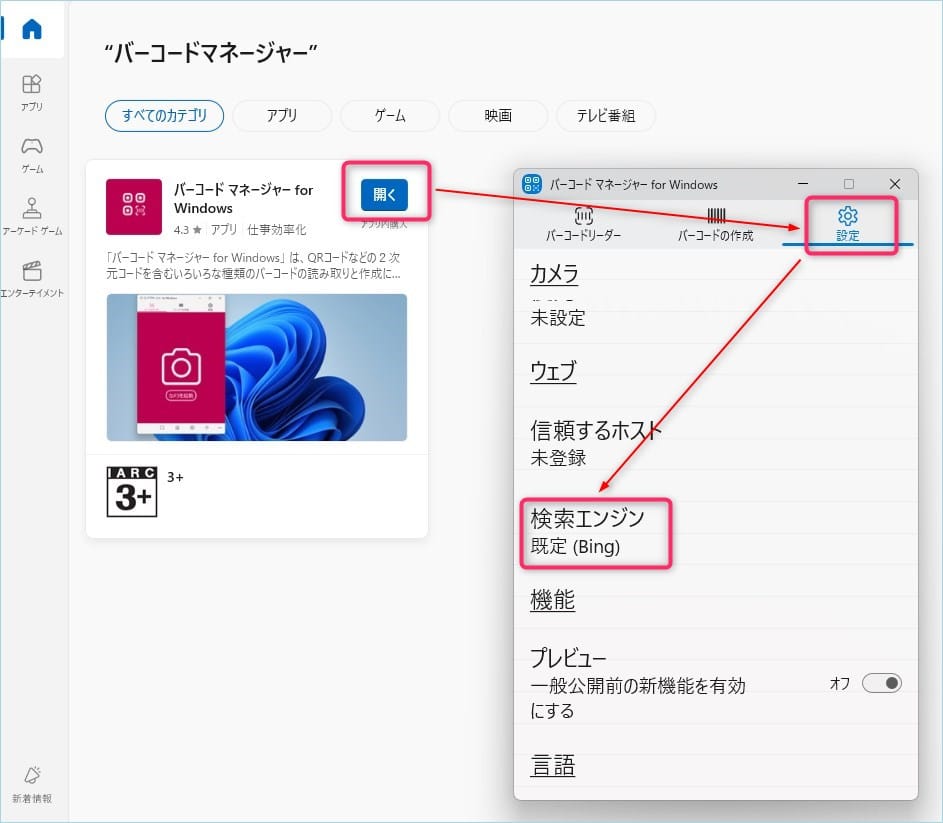
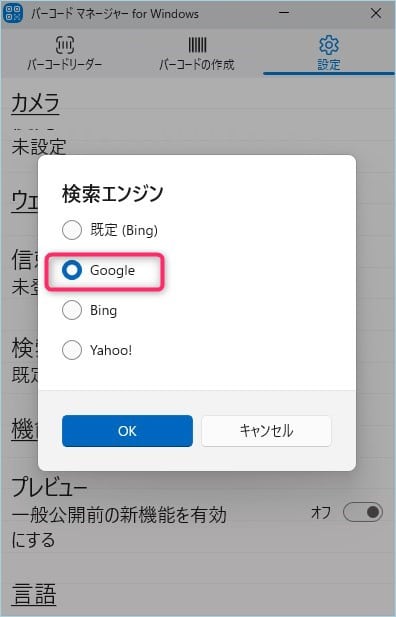
一度Windowsデスクトップ画面に戻り、画面下の検索画面にカーソルを置くと最近使用したアプリの中にバーコードマネージャーが出てくるので、右クリックして「タスクバーにピン留めする」を選びます。
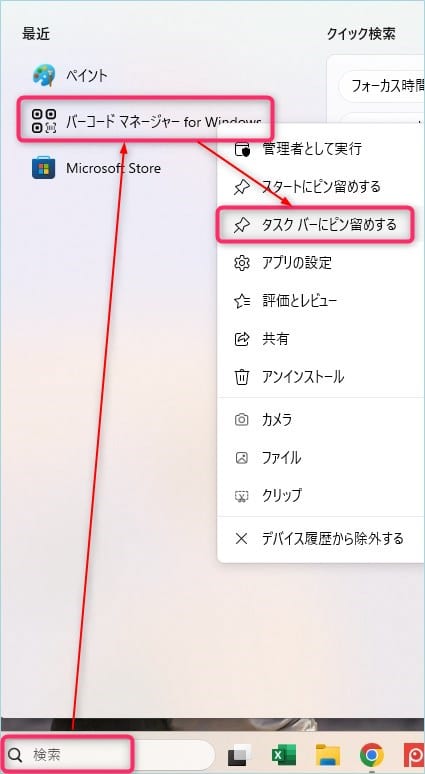
するとバーコードマネージャーのアイコンがタスクバーに表示されるようになります。

以上でセットアップは終わりです。ではさっそく使ってみましょう。
デモ:【シナリオ】KindlePCで読書中にQRコードを発見
電子書籍で読書中にQRコードが出てきたら、タスクバーにあるアイコンをクリックしてバーコードマネージャーを起動します。

「画面領域をクリップ」と書いてあるボタンまたは左下のアイコンをクリックすると、QRコードを切り取れるようになります。QRコードの周りを対角線にドラッグしてスキャンします。
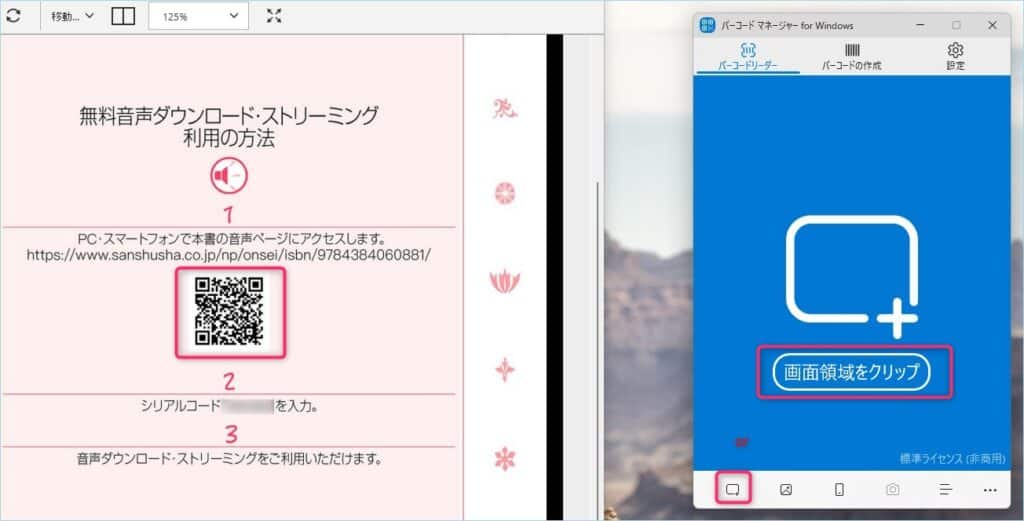
スキャンが終わると確認ページが出てきます。「開く」をクリックするとブラウザが起動し該当のWebサイトが表示されます。
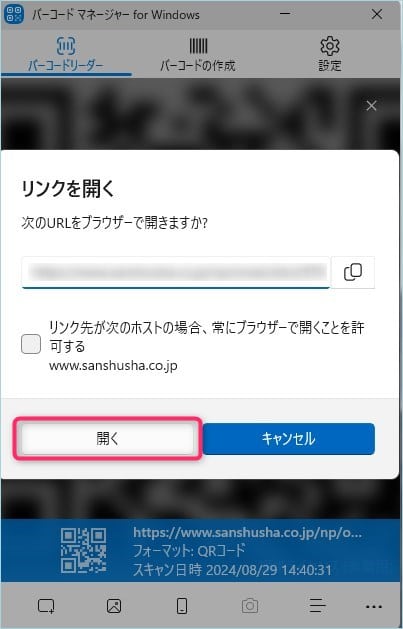
関連サイトがこんな感じで出てきます。
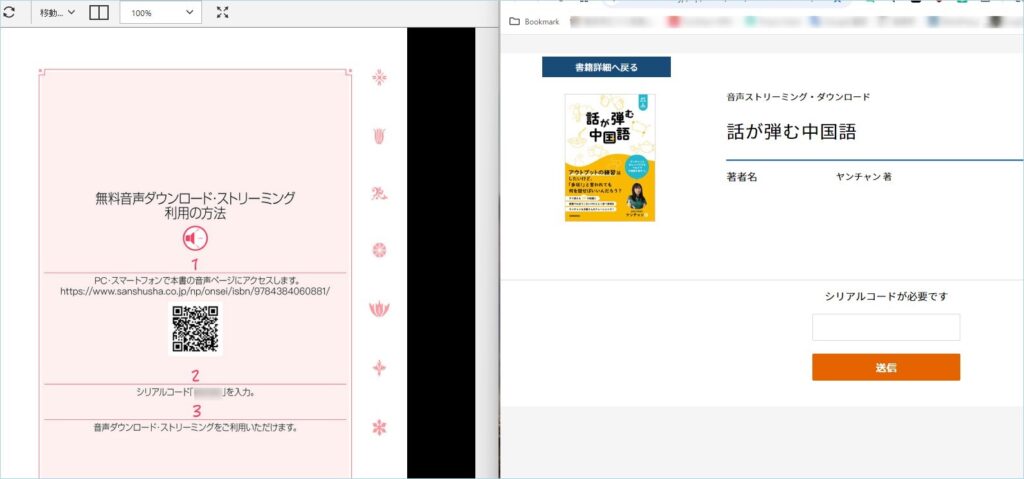

うまく読み取れないときは、QRコード画面を拡大表示して再度試してみてください。Ctl+マウスのホイールボタンで表示サイズ変更可能です。
まとめ
無料のバーコードマネジャーを使うと、書籍を読みながら関連サイトも同時に確かめることができます。文字だけではなく、音声や動画も合わせて確認できるので効率的ですよ。
ではまた。Have a good one!




コメント